При подготовке текста с рассказом о том, как сделать рингтон на звонок, я поймал себя на мысли, что помимо музыки нам порой требуется обрезать видео на телефоне. Например, для экономии места на внутреннем накопителе или просто для сохранения исключительно важных фрагментов, снятых на камеру смартфона. Обрезка подразумевает не только изменение длительности, но и кадрирование видео. И сегодня мы разберемся, как правильно обрезать видео, и что для этого понадобится.
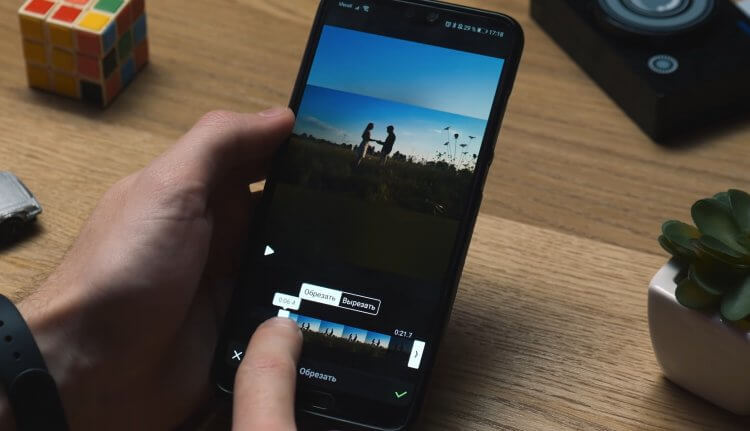
Только бесплатные приложения без водяных знаков на видео
Как обрезать видео в галерее
Обрезать домашнее видео можно и без помощи специальных программ, просто обратившись к стандартному приложению «Галерея». На смартфонах некоторых производителей утилита имеет широкий набор функций, среди которых есть полноценный редактор. В частности, это касается галереи Xiaomi. Посмотрите, как в ней обрезать видео без потерь:
- Запустите галерею.
- Откройте нужный видеоролик.
- Нажмите кнопку редактирования.
- При помощи ползунков выделите нужный отрезок.
- Перейдите во вкладку «Соотношение сторон», чтобы выполнить кадрирование.
- Выберите качество видео (по умолчанию выбирается исходное) и нажмите кнопку «Сохранить».
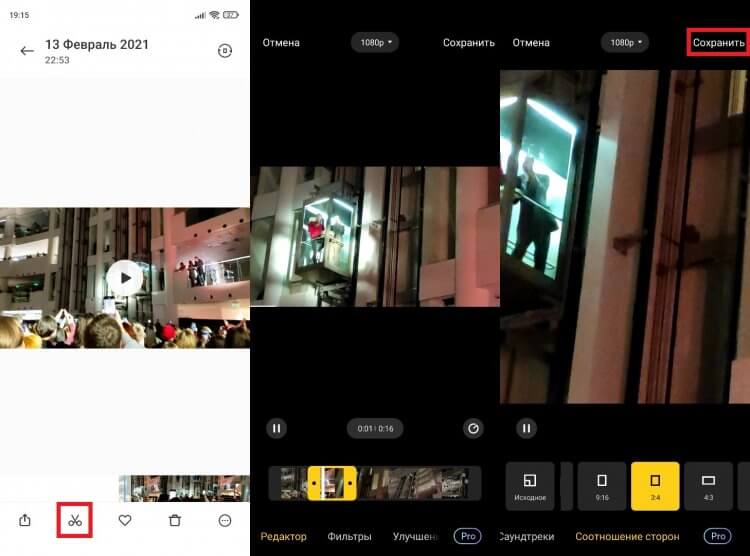
Подобный редактор есть не в каждой галерее
Далее начнется рендеринг, после чего ролик сохранится в качестве копии исходного видео. Отмечу, что кадрирование во встроенном редакторе Xiaomi осуществляется только при помощи шаблонов. То есть самостоятельно выбрать область кадра не получится. Если вас не устраивает подобное положение дел, или в галерее нет редактора, взгляните на другие способы, как обрезать видео на Андроиде.
⚡ Подпишись на Androidinsider в Дзене, где мы публикуем эксклюзивные материалы
Google Фото — обрезать видео без потерь
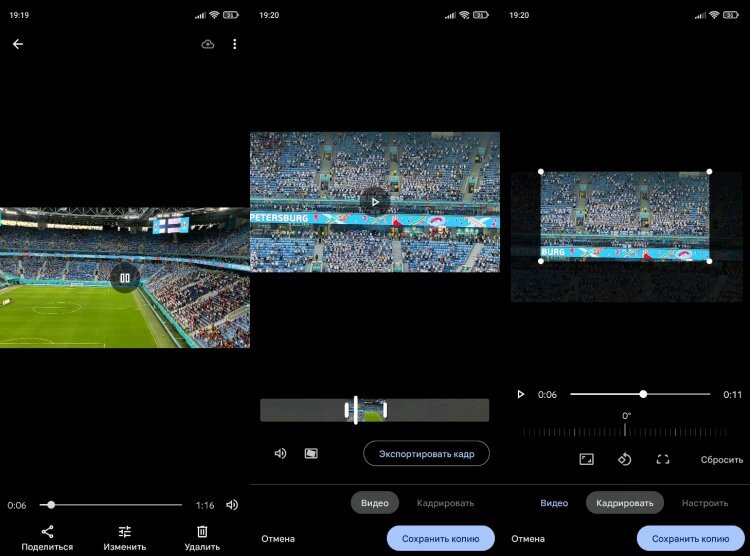
Пожалуй, лучшее приложение для обрезки видео
Приложение Google Фото по умолчанию установлено на большинстве смартфонов под управлением операционной системы Android. Если у вас его нет — скачайте программу по ссылке. Сравнив несколько видеоредакторов для Андроид, я могу с уверенностью сказать, что с точки зрения быстрой обрезки видео у Google Photos нет конкурентов. Во-первых, приложение не портит качество ролика. Во-вторых, на выходе отсутствуют водяные знаки. В-третьих, Google Фото предлагает не только обрезать, но и вручную кадрировать видео на телефоне.
Открыв ролик, нажмите кнопку «Изменить», чтобы попасть в редактор. По умолчанию на экране появится окно, где можно обрезать видео без потери качества при помощи ползунков. А в следующей вкладке вы найдете продвинутые инструменты кадрирования, в числе которых есть даже изменение угла.
❗ Поделись своим мнением или задай вопрос в нашем телеграм-чате
YouCut — редактор видео на русском
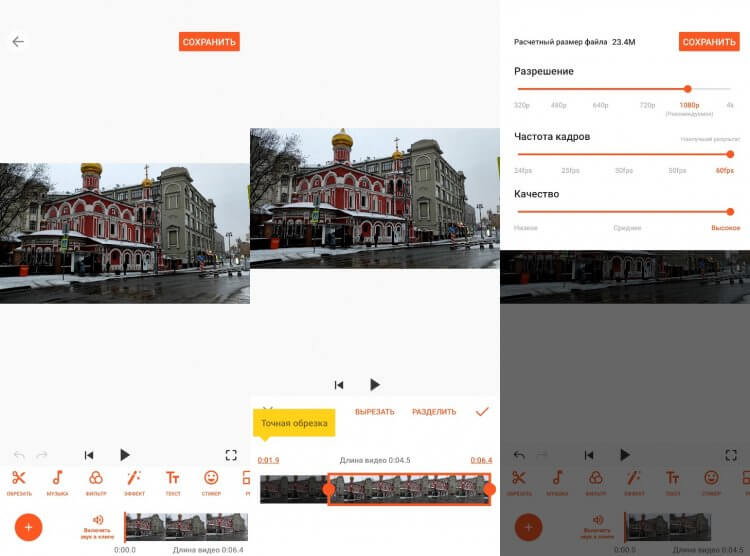
В этой программе есть масса других полезных инструментов, которые вам наверняка пригодятся
Следующее приложение является полноценным редактором видео на Андроид. И, хотя разработкой программы занималась неоднозначная студия InShot, внутри YouCut нет водяных знаков, что и заставило меня включить утилиту в список. После запуска приложения YouCut сразу предлагает выбрать ролик. Далее вам нужно нажать кнопку «Обрезать», выделить нужный отрезок и подтвердить сохранение.
Также YouCut предлагает настроить качество видео, но при искусственном увеличении разрешения или частоты кадров ничего кардинальным образом не изменится. Лучше обратите внимание на тот факт, что кадрирование в приложении осуществляется через вкладку «Вырезать», которая не сразу бросается в глаза. А вообще, YouCut — очень крутое приложение для обработки видео без серьезных минусов. Придраться можно только к наличию рекламы.
Video Crop & Trim — быстро обрезать видео
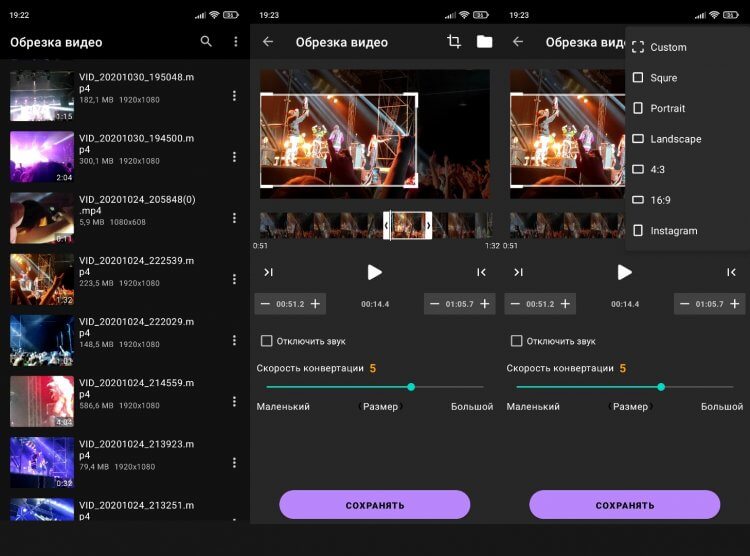
Самая простая прога для обрезки видео
Помимо YouCut я перебрал еще несколько популярных видеоредакторов для Андроид, но все они были либо с огромным количеством встроенной рекламы, либо выдавали ролик с водяным знаком. Исключением из правил стала программа Video Crop & Trim. Тут нет существенных недостатков, как и дополнительных функций. Это, пожалуй, самое простое приложение для того, чтобы обрезать большое видео или кадрировать его.
🔥 Загляни в телеграм-канал Сундук Али-Бабы, где мы собрали лучшие товары с АлиЭкспресс
После выбора файла вы сразу попадете в редактор. Замечу, что Video Crop & Trim автоматически кадрирует видео. Поэтому, если вы не хотите потерять качество ролика, придется вручную растянуть выделенную область. Ну, или, напротив, выделить только нужный кусок кадра. Нижний ползунок также позволяет регулировать скорость рендеринга, задействуя меньше или больше ресурсов процессора. Но, если приложение Video Crop & Trim вдруг покажется вам идеальным, спешу расстроить: перевод тут кривой.
Video Cutter & Video Editor — обрезать размер видео
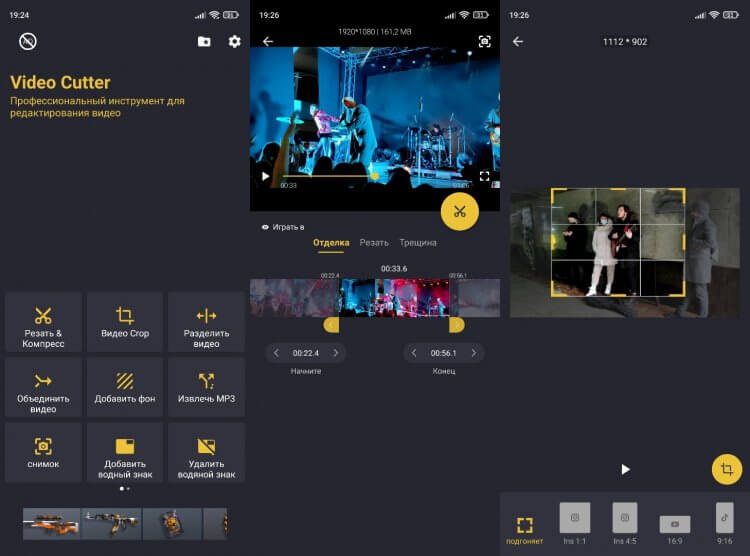
Приложение функциональное, но с очень плохим переводом
Скачать Video Cutter & Video Editor
Потраченным переводом также характеризуется приложение Video Cutter & Video Editor, но со своей задачей обрезать размер видео оно справляется без нареканий. Да, к названию некоторых пунктов меню нужно привыкать. Но на это уйдет не более пары минут. Если что, обрезка выполняется во вкладке «Резать & Компресс», а кадрирование — в разделе «Видео Crop».
⚡ Подпишись на Androidinsider в Пульс Mail.ru, чтобы получать новости из мира Андроид первым
Из других особенностей программы выделю отсутствие водяного знака и наличие встроенной рекламы, которая, впрочем, раздражает меньше, чем перевод. При сохранении Video Cutter & Video Editor предложит изменить качество видео, а в редакторе можно даже сделать скриншот, чтобы захватить отдельный кадр.
Источник: AndroidInsider.ru — если у вас смартфон на Android, то вам сюда


